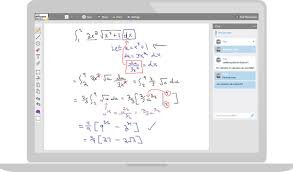Outlook’s Quick Step Feature: How to Save Time Sending Email

Sending emails might seem like a trivial task, but it’s actually one of the most time-consuming parts of any job. The longer you do it, the more repetitive tasks build up until you’re losing hours each day to sending out the same message, or repeatedly formatting the same document, or copying and pasting data between similar documents. Fortunately, Outlook has an easy-to-use feature that can solve many of these issues: Quick Steps allow you to save repetitive tasks and apply them with just one click, saving you time and effort over the long run.
How To Use The Quick Step Feature
If you’re like most people, you probably spend a lot of time sending email. But what if there was a way to cut down on the time it takes to send an email? Well, there is! Outlook’s Quick Step feature lets you quickly and easily perform various email-related tasks with just a few clicks. Here’s how to use it
- Go to File in the top menu bar
- Select New Task from the dropdown menu
- Type in Send email in the first box under Actions
- Click Add > New Contact from the dropdown menu next to Target
- Type in your recipient’s name into this box. You can add multiple contacts by pressing CTRL+TAB when adding them
- Click Finish and select Begin for the Action
- Open up your draft email, which should be in Outbox, then click Quick Step under Compose near the top left of your screen
- Check off all the tasks you want performed by checking the boxes on that screen. You can change any task or remove one by clicking on it and selecting Change or Remove as appropriate
- When you are finished selecting items for your task list, click Next and review all steps before clicking Finish
Why The Quick Step Feature is Good For Businesses
Sending email is a vital part of doing business, but it can be time-consuming. The Quick Step feature in Outlook can help save you time by quickly performing actions on your email messages, such as replying, forwarding, or moving messages to different folders. Plus, you can customize the Quick Step feature to fit your needs. Here’s how to use Outlook’s Quick Step feature to save time sending email.
- Right-click on the message that you want to respond to and select Quick Step from the menu.
- You’ll see four options–Reply All, Reply, Forward, and Move To Folder–each with a checkbox next to it.
- If you want to add any additional options that are not available here–such as deleting a message–you can always go back and edit them after they’ve been saved.
Why It’s Good For Individual Users
Email is a necessary evil for many of us. We’ve all been there: we’re trying to get through our inbox as quickly as possible, and we end up making mistakes or taking too long to compose each message. Outlook’s Quick Step feature can help by allowing you to create email templates and custom actions to save time. You can also choose how often the quick step features are activated when composing an email.
The Quick Steps function in Outlook allows you to do this with your own sets of rules that allow you to quickly send pre-written emails without typing anything new. Once set up, they will activate whenever you press Enter while composing an email so that you don’t have to type any words at all!