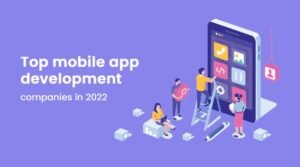5 Ways to Master Apple Notes

Apple Notes is an app that comes preinstalled on every Apple device, and with good reason—it’s great for jotting down ideas or keeping tabs on tasks to complete later. You can even share your notes with other people in order to collaborate and keep everyone on the same page as you move toward your goals. Keep reading to learn how to master this handy app!
1) Set up multiple notebooks
One of the great things about Apple Notes is that you can create multiple notebooks to keep your thoughts organized. To do this, simply open the app and tap the + sign in the upper left-hand corner. Then, give your notebook a name and start adding notes. You can even nest notebooks within other notebooks for even more organization. For example, one idea could be traveling with nested notebooks like France or California. Create a default notebook: If you don’t have time to organize all of your ideas beforehand, don’t worry. Simply tap on the plus sign on the right-hand side of the screen and then select New Notebook. Give it a name (ideally something like In Progress) so that it appears at the top when you’re scrolling through all of your notes later. Be specific: When naming your note pages, be as specific as possible with what’s going on in that page. For example, if I’m brainstorming some blog post ideas, I might title my page as Blog Ideas.
2) Set up a notebook with all your passwords
With the recent update to iOS 11, Apple Notes has become a more powerful tool than ever before. Here are five ways you can use it to your advantage
- Set up a notebook with all your passwords for easy access.
- Share notes with others and collaborate on projects together in real time.
- Use handwritten text as well as typed text within the same note (just like we did).
- Drag images or files into notes to include them.
- Integrate your reminders so they’re easier to keep track of!
3) Use Siri to add things quickly
One of the best ways to use Apple Notes is by taking advantage of Siri. With Siri, you can quickly add new notes without having to open the app first. Just say something like Hey Siri, create a new note or Hey Siri, add milk to my grocery list. You can also ask Siri to show you all your notes from a certain day or search for a specific keyword. For example, if you’re looking for the spaghetti recipe you found last week on Pinterest, just tell Siri: Show me my recipes.
4) Use Stacks to organize different types of notes in one place
One way to better use Apple Notes is by taking advantage of the Stacks feature. This allows you to group different types of notes together in one place so you can easily find what you’re looking for. For example, you could create a stack for work-related notes, personal notes, or school-related notes.
5) Leave yourself detailed voice memos
Voice memos are a great way to quickly capture your thoughts on the go. To create a new voice memo, open the Voice Memos app and tap the red record button. To add a note to an existing voice memo, tap the note icon next to the recording. You can also Trim or Share your voice memos from the app. When you trim a voice memo, you will see two sliders that let you adjust the start and end points of the clip. You can select these by dragging them left or right. When sharing a voice memo, you will be asked to share it as an audio file or via message in whichever chat app is currently selected in Messages (for example: WhatsApp).