Hold the Power: Checking Your Windows 10 Battery Report
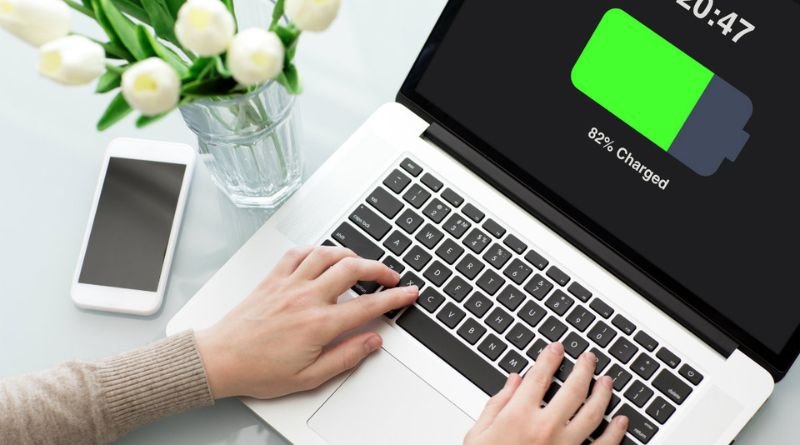
When you first use your laptop or computer, you’ll probably notice that your battery lasts for hours before needing to be recharged. However, after about six months, it may feel like your laptop battery can’t hold a charge as long as it used to. What happened? Luckily, Windows 10 includes a handy Battery Report that can be used to see how well your computer’s battery is holding up and determine if you need to replace it with an identical model or install a new, longer-lasting battery in its place.
Why is my laptop using so much power?
Most batteries work better when they’re more than 50% charged, so it could be worth unplugging your device if you know you won’t need it for a while. This will also save on battery wear and tear. To check what apps are using up your battery power, head to Settings > System > Battery. If you see an app with a high percentage of charge compared to the others, try updating or removing it. If that doesn’t work, open Task Manager (Control + Shift + Esc) and look at what processes are running on your computer.
How to look at the Battery report in Windows 10
Checking your battery report can be as simple as right-clicking on the battery icon at the bottom right of your screen and choosing Battery Settings. This will take you to a page with four tabs on it. The first tab displays statistics about your current battery, including how much power is available (at maximum capacity), how much is used per hour, and more. If you have multiple batteries in your computer, this is where you’ll find information about each one. The second tab shows the apps currently running that are using energy from your battery. You can sort these by percentage or by name, and clicking on any app will tell you what percentage of energy it’s currently using (or downloading).
The third tab includes some basic options for conserving power when possible, such as dimming the screen or turning off Wi-Fi when not in use.
Low-power plans are super useful
If you want to make sure that your computer is being as energy efficient as possible, and save some money in the process, there are a few power plans you can use. These range from typical balanced to low-power, where you’ll lower things like processor speed or display brightness to maximize your battery life. But how do you know what plan is best for you?
A final word on batteries
Batteries are complicated and can be expensive to replace, so it’s important to make sure they’re not draining too quickly. Luckily, if you’re a Windows 10 user, there’s an easy way to check your battery information. In this post we’ll show you how to run a quick report in order to figure out what’s going on with your battery. Ready? Let’s go!








