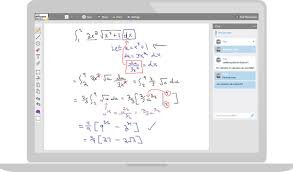How to make a split screen on your computer in four easy steps

We all like multitasking. But sometimes it’s just too much to handle, especially if you have just one screen to work with or you need to keep your eye on several applications at once. Here’s how to make a split screen on your computer in four easy steps, whether you use macOS, iPadOS, Windows or Chrome OS.
A picture is worth 1,000 words
Keyboard shortcuts are a great way to save time and be more productive. Here’s how to make a split screen on your computer in four easy steps – Windows: CTRL + Alt + D
- macOS: ⌘ CMD + SHIFT + D
- iPadOS: + OPTION + D (⌥ will work as well)
- Chrome OS: CTRL+ALT+SHIFT+D Press the CTRL key, then the ALT key, then the SHIFT key, then the D key. After that, you should see two apps on one display. If you want to change which app is shown on the left or right side of the screen, press CMD + ALT and select where you want it moved. To change which app is being used in full-screen mode, use command-shift-F1 for an app on your left or command-shift-F2 for an app on your right. Once done with full-screen mode, hit ESC to return back to split view.
Step 1: Open two apps
Open the first app that you want to have on one side of the split screen. For this example, we’ll use the Safari app. Then, open the second app that you want to have on the other side of the split screen. We’ll use the Notes app for this example. Now drag the first app onto the right-hand side of the screen. That’s it! You’re done with step 1!
Step 2: Drag and drop the app into position
Now that you have two apps open, it’s time to position them side-by-side. The easiest way to do this is to drag and drop one of the app windows into place. Let’s say we want to position Google Chrome (which was our second window) next to Microsoft Word (our first window). First, click and hold down on the window for Google Chrome. When the cursor changes from an arrow to a little hand, drag and drop it next to Microsoft Word. Repeat with the other apps if you need more than two windows open at once!
Step 3: Hold Option (⌥) while clicking tab
Are you someone who likes to have multiple windows open at the same time? If so, then you’ll love learning how to make a split screen on your computer. A split screen allows you to have two or more windows open side-by-side, so you can easily compare and contrast information. Plus, it can help you be more productive by eliminating the need to constantly switch between tabs.
Step 4: Enjoy your two new tabs!
Great job! You’ve now successfully made a split screen on your computer. This can be helpful when you’re working on two different projects at the same time or if you want to keep an eye on something while you’re doing something else. Remember, you can always adjust the size of each window by dragging the divider in between them. And if you ever want to get rid of the split screen, simply close one of the tabs and it’ll go back to normal.
Tips and tricks you can use after you are used to using split screens
- If you want to move an app or window to the other side of the screen, just drag it to the edge of the screen.
- To adjust how much space each side of the screen takes up, drag the divider in the middle of the screen.
- To exit out of split screen mode, drag the app or window off the edge of the screen.
- If you need to take screenshots for help with these tips and tricks, press the Command key and Shift key at the same time, then press 4 on your keyboard.