How to Organize Your Tabs with Vertical Tabs on Microsoft Edge
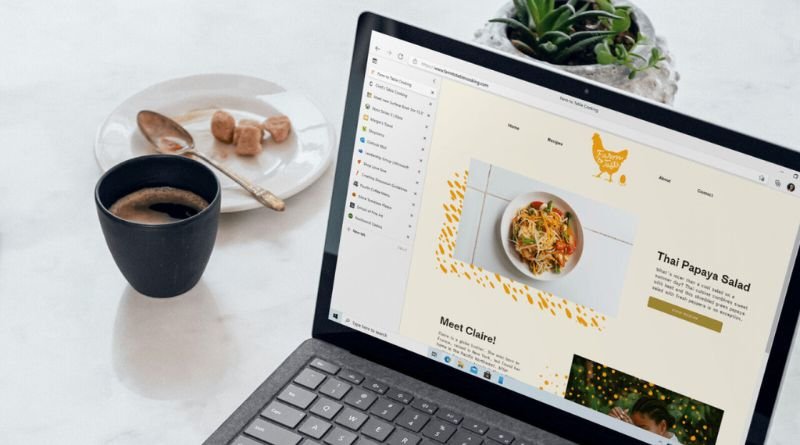
For many people, browsing the web with multiple tabs open can be quite the mess. All those tabs crowding each other out on the toolbar can make it difficult to find and access what you’re looking for, especially if you don’t remember which tab you put it in. Luckily, Microsoft Edge allows you to organize your tabs into groups known as stacks, with vertical tabs allowing you to see more of your current tab and less of the toolbar when you have lots of tabs open. Here’s how to organize your tabs with vertical tabs on Microsoft Edge!
What are vertical tabs
Vertical tabs are a great way to organize your tabs on Microsoft Edge. They allow you to see all of your tabs at once, and you can even drag and drop them to rearrange them. Plus, vertical tabs can help you save space on your screen. Here’s how to enable them Click the three dots in the upper right corner of the browser window, then click Settings and select View advanced settings. In the next window that pops up, scroll down until you find Use Windows 10 layout for tab bar (aka Vertical Tabs). Select this option and click OK to return to your browser window. You’ll now notice that your tab bar is displayed vertically as opposed to horizontally. And if you’re using a laptop, vertical tabs may actually give you more room to work on your computer. For example, if there are 10 open tabs but only two will fit in the width of the tab bar before turning into horizontal mode, only four will fit in the height of vertical mode. That means less scrolling!
How to enable vertical tabs in Microsoft Edge
If you’re looking for a way to organize your tabs in Microsoft Edge, look no further than vertical tabs. With vertical tabs, you can easily see all of your open tabs at a glance, and quickly switch between them. Here’s how to enable vertical tabs in Microsoft Edge
1) Right-click the tab bar and select New Tab from the drop-down menu.
2) Drag this new tab over the top or bottom edge of the tab bar until it snaps into place.
Create different layouts of your vertical tabs
If you’re like me, you’re always looking for ways to be more productive. That’s why I was excited to learn about vertical tabs on Microsoft Edge. With this feature, you can see all of your open tabs at once, which makes it easy to find the one you’re looking for. Plus, you can organize your tabs into groups, which is perfect for work or school projects. Here’s how to enable and use vertical tabs on Microsoft Edge Open Microsoft Edge and click the three dots in the upper right corner to show the menu. Click Settings > Display > Tabbed Browsing > Tab layout > Vertical tab bar
If you have a touchscreen device, tap Settings > Display>Tabbed browsing>Tab layout>Vertical tab bar
Managing your vertical tabs
If you’re like me, you probably have a ton of tabs open at any given time. It can be tough to keep track of everything, and even tougher to find the one tab you’re looking for. That’s where vertical tabs come in! With vertical tabs, you can see all of your open tabs at a glance, and quickly find the one you’re looking for. Here’s how to enable vertical tabs on Microsoft Edge
- Right-click on the tab bar
- Click New Tab
- Drag a folder or bookmark into an empty space of the tab bar to create a new vertical tab
- Repeat steps 2-3 as needed



