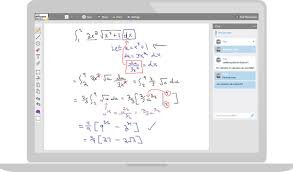How to Use Chrome Remote Desktop to Work from Anywhere
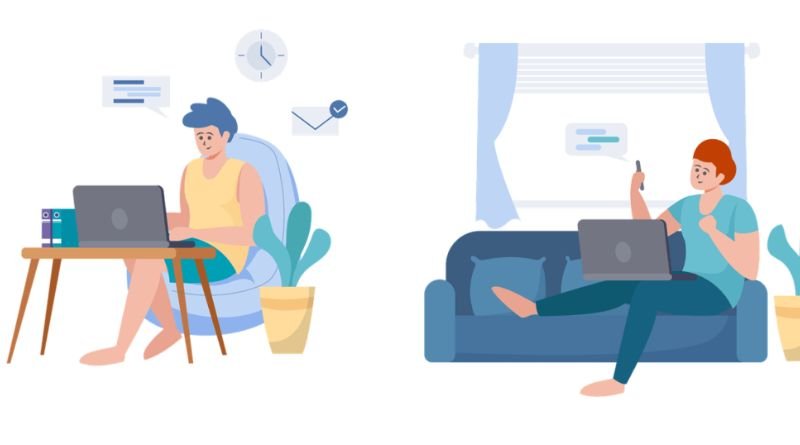
For business owners and remote workers, being able to stay connected to your company’s computer network while you’re out of the office can be crucial to productivity. With Chrome Remote Desktop, you can work on your team’s computers from anywhere, anytime, and on any device with an internet connection. Here’s how it works.
What is Chrome Remote Desktop?
Chrome Remote Desktop is a Google Chrome app that lets you access your computer’s desktop remotely, as if you were right in front of it. The app can connect to computers running Windows, Mac OS or Linux, making it useful for individuals and businesses alike.
Chrome Remote desktop also has several unique features worth noting. One such feature is file sharing: with a quick click on the icon of an app on the remote computer, that app’s window becomes visible in front of you. Another unique feature is auto-connection: if the host machine ever restarts, the app automatically reconnects, saving valuable time otherwise spent searching for the computer and logging back in.
Who Can Benefit From This Service?
Chrome Remote Desktop allows you to connect remotely with another device via Chrome browser. Whether you want to check on your home or office computer, or connect with a friend for a video chat, this is the tool for you. It’s simple and easy-to-use, and it’s available at no cost. You can set up remote access in minutes, so get started today!
Why Use This Service?
Do you need to work on your laptop and want the flexibility of working from anywhere? We recommend using the Chrome Remote desktop extension for those moments. Whether you want to work remotely at home, the library, or a coffee shop, just open the extension, enter a phone number and PIN that you can remember, and start accessing your computer instantly. Plus, it’s free!
How Do I Setup My Computer for Chromebook Remote Access?
The process of setting up your computer for Chromebook remote access is as follows:
- Open the Chrome Browser on your mobile device and log in with the same credentials you use on your regular desktop/laptop.
- Once signed in, click on the 3 vertical dots icon at the top right of the browser and select More Tools. -Under More Tools, you’ll see a tab labeled Remote Access. Click that tab. -A popup window will appear with two options.
Can I Have Multiple Users Connect at Once on Chromebooks?
No, you can only have one user connect at a time. A person on the other end of the connection is allowed to share the screen with you. They will have full control over what is happening on your device. In order for two people to work together remotely, one would need to set up their Chromebook as an extension of another computer that is already connected.
Is There a Cost to Using this Service?
This web app, which is built into Google Chrome, allows you to connect remotely with a computer in order to control it with your mouse and keyboard. To use this service, simply install the Chrome extension and enter the code given to you when signing up for an account.
Where Can I Learn More About Using This Service?
I had the pleasure of demoing this service today and I have to say it’s one of the coolest technologies I’ve seen lately. The features that I liked best were being able to move my cursor off-screen and having another computer catch it. Being able to drag files over and easily move them between computers is also a handy feature.